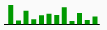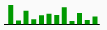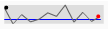The formatting options described below are grouped
into the following sections:
|
What to Format in the
Widget |
How to Format it |
|
Show or hide metrics for hidden graphs |
In Flash
Mode or Interactive Mode,
right-click the widget and select Properties.
The Microcharts dialog box opens. From the drop-down list, select Options. Select or clear the Display
metrics for hidden graphs check box. Click OK
to save the changes. |
|
Determine whether formatting from the Grid/Graph is displayed in the
widget |
In Flash
Mode or Interactive Mode,
right-click the widget and select Properties.
The Microcharts dialog box opens. From the drop-down list, select Options. Select or clear the Inherit
grid formatting check box. Click OK
to save the changes. |
|
Opacity of widget background
|
In Flash
Mode or Interactive Mode,
right-click the widget and select Properties.
The Microcharts dialog box opens. From the drop-down list, select Opacity. From the Background
opacity drop-down list, select the level of opacity. The higher
the percentage, the less transparent the background is. Click OK
to save the changes. |
|
Change the operation mode of the widget to Grid, Vertical Scroll, or
Ticker
|
In Flash
Mode or Interactive Mode,
right-click the widget and select Properties.
The Microcharts dialog box opens. From the drop-down list, select Mode. Click the Mode
tab. From the
Operation mode drop-down list, choose one of the following:
Ticker:
In this mode, microcharts and supplemental
text is displayed in a scrolling ticker that moves from right to left.
You can add text next to each microchart to provide background information
or highlight a trend displayed in the microchart. This text is displayed
alongside the microcharts as they scroll horizontally.
Note: This mode is not available in KPI List mode.
Click OK
to save the changes. |
|
Determine the number of metrics used to calculate each row of microcharts
in KPI List mode
|
In Flash
Mode or Interactive Mode,
right-click the widget and select Properties.
The Microcharts dialog box opens. From the drop-down list, select Mode. Click the Mode
tab. Type a number in the Metrics
per KPI field.
Note: This field is only available in KPI List mode. Click OK
to save the changes. |
|
Show or hide the column headers |
In Flash
Mode or Interactive Mode,
right-click the widget and select Properties.
The Microcharts dialog box opens. From the drop-down list, select Mode. Click the Mode
tab. Select or clear the Hide
column headers check box. Click OK
to save the changes. |
|
Show or hide the text columns |
In Flash
Mode or Interactive Mode,
right-click the widget and select Properties.
The Microcharts dialog box opens. From the drop-down list, select Mode. Click the Mode
tab. Select or clear the Hide
text columns check box. Click OK
to save the changes. |
|
Lock or unlock the Microcharts layout
When the layout is locked, you cannot move or sort columns in the widget.
|
In Flash
Mode or Interactive Mode,
right-click the widget and select Properties.
The Microcharts dialog box opens. From the drop-down list, select Mode. Click the Mode
tab. Select or clear the Lock
layout check box. Click OK
to save the changes. |
|
Show or hide the Previous and Next buttons in Vertical Scroll mode
|
In Flash
Mode or Interactive Mode,
right-click the widget and select Properties.
The Microcharts dialog box opens. From the drop-down list, select Mode. Click the Vertical
Scroll tab.
Note: This tab is available only if the operation mode is set
to Vertical Scroll. Select or clear the Previous/Next
buttons check box. Click OK
to save the changes. |
|
Set the scroll speed in Vertical Scroll mode |
In Flash
Mode or Interactive Mode,
right-click the widget and select Properties.
The Microcharts dialog box opens. From the drop-down list, select Mode. Click the Vertical
Scroll tab.
Note: This tab is available only if the operation mode is set
to Vertical Scroll. From the Motion
tab, select one of the following scroll speeds: Click OK
to save the changes. |
|
Add a descriptive title to the widget in ticker mode |
In Flash
Mode or Interactive Mode,
right-click the widget and select Properties.
The Microcharts dialog box opens. From the drop-down list, select Mode. Click the Ticker
tab.
Note: This tab is available only if the operation mode is set
to Ticker. Type the widget title in the Title field. Click OK
to save the changes. |
|
Show or hide the Previous and Next buttons in Ticker mode |
In Flash
Mode or Interactive Mode,
right-click the widget and select Properties.
The Microcharts dialog box opens. From the drop-down list, select Mode. Click the Ticker
tab.
Note: This tab is available only if the operation mode is set
to Ticker. Select or clear the Previous/Next
buttons check box. Click OK
to save the changes. |
|
Display detail view when a ticker is clicked in ticker mode |
In Flash
Mode or Interactive Mode,
right-click the widget and select Properties.
The Microcharts dialog box opens. From the drop-down list, select Mode. Click the Ticker
tab.
Note: This tab is available only if the operation mode is set
to Ticker. Select or clear the Enable
detail view check box. Click OK
to save the changes. |
|
Set the scroll speed in Ticker mode |
In Flash
Mode or Interactive Mode,
right-click the widget and select Properties.
The Microcharts dialog box opens. From the drop-down list, select Mode. Click the Ticker
tab.
Note: This tab is available only if the operation mode is set
to Ticker. In the Motion drop-down list, select
one of the following scroll speeds: Click OK
to save the changes. |
|
Define the text displayed for the tickers in Ticker mode |
In Flash
Mode or Interactive Mode,
right-click the widget and select Properties.
The Microcharts dialog box opens. From the drop-down list, select Mode. Click the Ticker
tab.
Note: This tab is available only if the operation mode is set
to Ticker. Type a value in the Ticker
1(M3 < M7) field. This text is displayed when the ticker is
below its target value. Type a value in the Ticker
2(M3 >=M7) field. This text is displayed when the ticker is
above its target value. Click OK
to save the changes. |
|
Adjust the color of tickers displayed in Ticker mode |
In Flash
Mode or Interactive Mode,
right-click the widget and select Properties.
The Microcharts dialog box opens. From the drop-down list, select Mode. Click the Ticker
tab.
Note: This tab is available only if the operation mode is set
to Ticker. From the Ticker
1 and Ticker 2 color palettes,
select a color for Ticker 1 and Ticker 2. Click OK
to save the changes. |
|
Determine whether widget rows are shown in a tree display
Rows are displayed in groups that can be collapsed and expanded. |
In Flash
Mode or Interactive Mode,
right-click the widget and select Properties.
The Microcharts dialog box opens. From the drop-down list, select Mode. Select the Tree
display check box.
Note: This option is only available if the Operation mode is
set to Grid. This option is not
available in KPI List mode. Click OK
to save the changes. |
|
Set the aggregation function in the tree display
This function determines how the totals for the groups within the tree
display are calculated. For example, if a group consists of several regions,
the user can view the average of metric values taken across all the regions
in the group. |
In Flash
Mode or Interactive Mode,
right-click the widget and select Properties.
The Microcharts dialog box opens. From the drop-down list, select Mode. From the Aggregation
function drop-down list, select one of the following: Click OK
to save the changes.
|
|
Display only a single metric column in the widget when it is displayed
on the iPad
Users can tap the metric column on the iPad to toggle the metric displayed
in the widget. This option is available for widgets displayed in KPI List
Mode or Grid Mode on the iPad. |
In Flash
Mode or Interactive Mode,
right-click the widget and select Properties.
The Microcharts dialog box opens. From the drop-down list, select Mode. Select the Display
a single metric column at a time (applies only to iPad) check box.
Click OK
to save the changes.
|
|
Apply formatting inherited from the widget's Grid/Graph to the widget
The following formatting options can be inherited from the widget's
Grid/Graph:
Number
and date formatting Font color,
type, and alignment options Background
and border color of row axis header |
In Editable
Mode, right-click the widget, then select Properties
and Formatting. The Properties and Formatting dialog box opens. Format the widget's Grid/Graph by
selecting the appropriate
options to format the row axis headers and values in the Properties and
Formatting dialog box. In Flash
Mode, right-click the widget and select Properties.
The Microcharts dialog box opens. Do one of the following: Click OK
to save the changes. |
The table below lists the different aspects
of bar microcharts that you can format, and describes how and where to
format them in MicroStrategy Web. The steps can be performed in Flash
Mode. They can also be performed in Interactive Mode if the widget has
been defined to display as a widget in DHTML, and DHTML is enabled in
Web. For instructions to determine how the widget is displayed, see
Determining how a widget is rendered in non-Flash
modes. For instructions to enable DHTML, see
Enabling
DHTML in MicroStrategy Web.
|
What to Format in the
Widget |
How to Format it |
|
Show or hide the bar microcharts in the widget |
In Flash
Mode or Interactive Mode,
right-click the widget and select Properties.
The Microcharts dialog box opens. From the drop-down list, select Options. Click the Bar
tab. Select or clear the Show
bar graph check box. Click OK
to save the changes. |
|
Show or hide the minimum and maximum values
for the bar microcharts |
In Flash
Mode or Interactive Mode,
right-click the widget and select Properties.
The Microcharts dialog box opens. From the drop-down list, select Options. Click the Bar
tab. Select or clear the Min/max
legend check box. Click OK
to save the changes. |
|
Show or hide the reference line |
In Flash
Mode or Interactive Mode,
right-click the widget and select Properties.
The Microcharts dialog box opens. From the drop-down list, select Options. Click the Bar
tab. Select or clear the Reference
line check box to show or hide the reference line. Click OK
to save the changes. |
|
Show or hide tooltips |
In Flash
Mode or Interactive Mode,
right-click the widget and select Properties.
The Microcharts dialog box opens. From the drop-down list, select Options. Click the Bar
tab. Select or clear the Show
Tooltips check box to show or hide the tooltips. Click OK
to save the changes.
|
|
Adjust the color of the bars (series) in the
bar microcharts |
In Flash
Mode or Interactive Mode,
right-click the widget and select Properties.
The Microcharts dialog box opens. From the drop-down list, select Colors. Click the Bar
tab. From the Positive
values palette, select a color for the positive bars. From the
Negative values palette, select a color for the negative bars.
From the
Reference Line palette, select a color for the reference line. Click OK
to save the changes. |
|
Add a descriptive column header name above the
bar microcharts |
In Flash
Mode or Interactive Mode,
right-click the widget and select Properties.
The Microcharts dialog box opens. From the drop-down list, select Labels. Click the Bar
tab. In the Header
field, type a descriptive name for the column header that is displayed
above the bar charts. Click OK
to save the changes.
|
The table below lists the different aspects
of sparkline microcharts that you can format, and describes how and where
to format them in MicroStrategy Web. The steps can be performed in Interactive
Mode as well as Flash Mode if DHTML is enabled in Web. For instructions
to enable DHTML, see
Enabling
DHTML in MicroStrategy Web.
|
What to Format
in the Widget |
How to Format
it |
|
Show or hide the sparkline microcharts in the
widget |
In Flash
Mode or Interactive Mode,
right-click the widget and select Properties.
The Microcharts dialog box opens. From the drop-down list, select Options. Click the Sparkline
tab. Select or clear the Show
sparkline graph check box. Click OK
to save the changes. |
|
Show or hide the markers on the line graph in
the sparkline microcharts |
In Flash
Mode or Interactive Mode,
right-click the widget and select Properties.
The Microcharts dialog box opens. From the drop-down list, select Options. Click the Sparkline
tab. To show or
hide all of the markers between the first and last markers, select or
clear the All points check box.
To show or hide the first and last
markers on the line graph, select or clear the End
points check box.
Note: If All points
is selected, End points is unavailable.
Click OK
to save the changes. |
|
Show or hide the horizontal reference line or
sparkline background (reference area) |
In Flash
Mode or Interactive Mode,
right-click the widget and select Properties.
The Microcharts dialog box opens. From the drop-down list, select Options. Click the Sparkline
tab. Select or clear the Reference
line check box to show or hide the reference line. Select or clear the Reference
area check box to show or hide the reference area background. Click OK
to save the changes. |
|
Show or hide the metric column and values associated
with the sparkline microcharts |
In Flash
Mode or Interactive Mode,
right-click the widget and select Properties.
The Microcharts dialog box opens. From the drop-down list, select Options. Click the Sparkline
tab. Select or clear the Associated
metric check box. Click OK
to save the changes. |
|
Show or hide tooltips |
In Flash
Mode or Interactive Mode,
right-click the widget and select Properties.
The Microcharts dialog box opens. From the drop-down list, select Options. Click the Sparkline
tab. Select or clear the Show
Tooltips check box to show or hide the tooltips. Click OK
to save the changes.
|
|
Select series line, reference line, and reference
area colors |
In Flash
Mode or Interactive Mode, right-click
the widget and select Properties.
The Microcharts dialog box opens. From the drop-down list, select Colors. Click the Sparkline
tab. Select a color from the Series
line, the Reference line,
and the Reference area palettes.
Click OK
to save the changes. |
|
Add a descriptive column header name above the sparkline microcharts |
In Flash
Mode or Interactive Mode, right-click
the widget and select Properties.
The Microcharts dialog box opens. From the drop-down list, select Labels. Click the Sparkline
tab. Type a name in the Header
fields. This text displays above the sparkline microcharts. Click OK
to save the changes. |
|
Add a descriptive
header name for the metric column associated with the sparkline microcharts |
In Flash
Mode or Interactive Mode, right-click
the widget and select Properties.
The Microcharts dialog box opens. From the drop-down list, select Labels. Click the Sparkline
tab. Type a value in the Associated
metric field. This text displays above the metric column. Click OK
to save the changes.
Note: The header name is only
displayed when the Associated metric
check box is selected from the Sparkline
tab in the Options menu. |
The table below lists the different aspects
of bullet microcharts that you can format, and describes how and where
to format them in MicroStrategy Web. The steps can be performed in Interactive
Mode as well as Flash Mode if DHTML is enabled in Web. For instructions
to enable DHTML, see
Enabling
DHTML in MicroStrategy Web.
|
What to Format
in the Widget |
How to Format
it |
|
Show or hide the bullet microcharts in the widget |
In Flash
Mode or Interactive Mode,
right-click the widget and select Properties. The Microcharts dialog box
opens. From the drop-down list, select Options. Click the Bullet
tab. Select or clear the Show
bullet graph check box. Click OK
to save the changes. |
|
Show or hide the vertical reference line or
color bands |
In Flash
Mode or Interactive Mode,
right-click the widget and select Properties.
The Microcharts dialog box opens. From the drop-down list, select Options. Click the Bullet
tab. Select or clear the Reference
line check box to show or hide the reference line. Select or clear the Reference bands check box to show or
hide the color bands. Click OK
to save the changes. |
|
Show or hide a legend for the bullet microcharts |
In Flash
Mode or Interactive Mode,
right-click the widget and select Properties.
The Microcharts dialog box opens. From the drop-down list, select Options. Click the Bullet
tab. Select or clear the Band
legend check box. Click OK
to save the changes. |
|
Show or hide the metric column and values associated
with the bullet microcharts |
In Flash
Mode or Interactive Mode,
right-click the widget and select Properties.
The Microcharts dialog box opens. From the drop-down list, select Options. Click the Bullet
tab. Select or clear the Associated
metric check box. Click OK
to save the changes. |
|
Determine whether the bullet microchart is displayed
from left to right or right to left (inverted) |
In Flash
Mode or Interactive Mode,
right-click the widget and select Properties.
The Microcharts dialog box opens. From the drop-down list, select Options. Click the Bullet
tab. Select or clear the Invert
graph axis check box. Click OK
to save the changes. |
|
Show or hide tooltips |
In Flash
Mode or Interactive Mode,
right-click the widget and select Properties.
The Microcharts dialog box opens. From the drop-down list, select Options. Click the Bullet
tab. Select or clear the Show
Tooltips check box to show or hide the tooltips. Click OK
to save the changes. |
|
Define a minimum scale-setting value
Bullet graphs with performance bars below the
minimum value will not be displayed in the widget. |
In Flash
Mode or Interactive Mode,
right-click the widget and select Properties.
The Microcharts dialog box opens. From the drop-down list, select Options. Click the Bullet
tab. Type in a value in the Minimum
Value field. Click OK
to save the changes. |
|
Adjust the color of the performance bar |
In Flash
Mode or Interactive Mode,
right-click the widget and select Properties.
The Microcharts dialog box opens. From the drop-down list, select Colors. Click the Bullet
tab. From the Positive
values palette, select a color for the positive parts of the performance
bar. From the
Negative values palette, select a color for the negative parts
of the performance bar. Click OK
to save the changes. |
|
Adjust the color of the vertical target line |
In Flash
Mode or Interactive Mode,
right-click the widget and select Properties.
The Microcharts dialog box opens. On the drop-down list, select Colors. Click the Bullet
tab. From the Reference
line palette, select a color for the vertical target line. Click OK
to save the changes. |
|
Adjust the color of the reference bands |
In Flash
Mode or Interactive Mode,
right-click the widget and select Properties.
The Microcharts dialog box opens. From the drop-down list, select Colors. Click the Bullet
tab. From the Band
1, Band 2, and Band
3 palettes, select a color for each reference band, from left to
right. Click OK
to save the changes. |
|
Add a descriptive column header name above the
bullet microcharts |
In Flash
Mode or Interactive Mode,
right-click the widget and select Properties.
The Microcharts dialog box opens. From the drop-down list, select Labels. Click the Bullet
tab. In the Header
field, type a descriptive name for the column header above the
bullet charts. Click OK
to save the changes. |
|
Add a descriptive header name
for the metric column associated with the bullet microcharts |
In Flash
Mode or Interactive Mode,
right-click the widget and select Properties.
The Microcharts dialog box opens. From the drop-down list, select Labels. Click the Bullet
tab. Type a value in the Associated
metric field. This text displays above the metric column. Click OK
to save the changes.
Note: The header name is only displayed when the Associated
metric check box is selected from the Bullet
tab in the Options menu.
|
|
Add descriptive names to the legend that describes
the different reference band colors |
In
Flash Mode or Interactive Mode,
right-click the widget and select Properties.
The Microcharts dialog box opens. From the drop-down list, select Labels. Click the Bullet
tab. In the Band
1, Band 2, and Band
3 fields, type a descriptive name for each reference band name
displayed on the legend, from left to right. Click OK
to save the changes. |