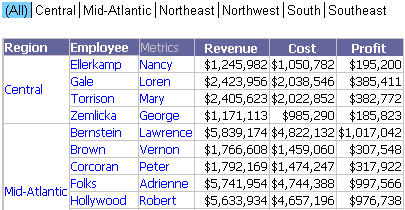
You can control the sizing behavior of the selector items with the Make all items the same width property. The items are the buttons or check boxes, for example, of a selector.
By default, items are sized proportionally, which means that the width of each item is proportional to the length of the text inside the item. This allows the complete text of each item to be displayed, with little wasted space. To use the same width for all the items, specify a fixed item size.
In the example below, the width of the selector items (the links above the Grid/Graph) are sized proportionally; Northwest is longer than (All), for example. This is the default behavior.
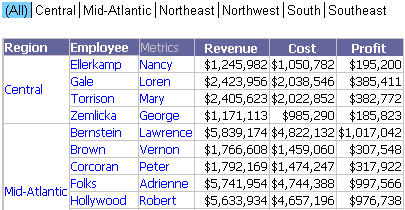
If the Make all items the same width property is selected, the width of each selector item is the same size as the others, as shown below. In this case, the (All) item has extra space, while Northwest is cut off, displaying as Northwe instead.
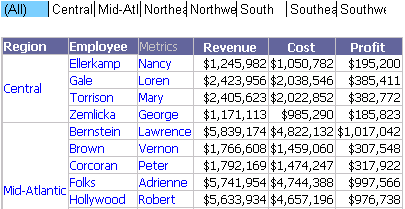
Open the document in Design or Editable Mode.
Right-click the selector to modify and select Properties and Formatting. The Properties and Formatting dialog opens.
From the left, choose Layout.
Do one of the following:
To specify proportional width for selector items: Clear the Make all items the same width check box.
To specify selector item width as fixed: Select the Make all items the same width check box.
Click OK to apply the changes.