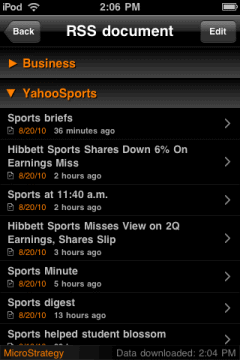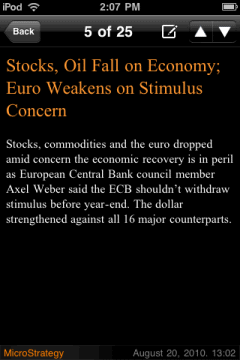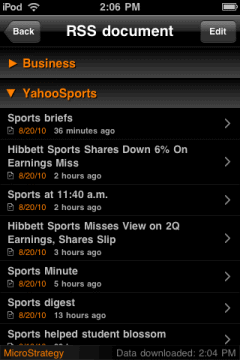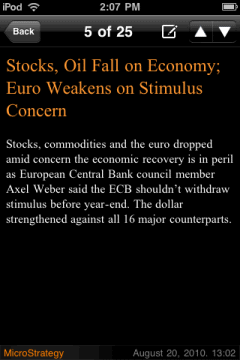You can format how the widget is displayed when viewed on the iPhone.
For example, you can change the color in which the titles of RSS feeds
are displayed, or the background color used for news items that are selected
in the widget.
The table below suggests formatting ideas and provides steps to format
how an RSS Reader widget is displayed on the iPhone.
|
What to Format in the Widget |
How to Format It |
|
Specify the URL of the RSS feed to display in the widget |
In Flash
Mode or Interactive Mode,
right-click the widget and select Properties.
The RSS Reader dialog box opens. On the General
tab, type the URL of the RSS feed in the Default
RSS Field. To specify multiple URLs, type ??
between each URL. For example: http://www.businessweek.com/rss/bwdaily.rss??http://news.google.com/news?
ned=us&topic=h&output=rss Click OK
to save changes. |
|
Specify the title of the RSS feed displayed in the widget |
In Flash
Mode or Interactive Mode,
right-click the widget and select Properties.
The RSS Reader dialog box opens. On the General
tab, type the title of the RSS feed in the RSS
reader title field. To specify titles for multiple RSS feeds, type
?? between each title. For example, you can type
Business??World News to create two RSS feeds,
one named Business and the other named World News. Click OK
to save changes. |
|
Select the color in which the titles of RSS feeds are displayed |
In Flash
Mode or Interactive Mode,
right-click the widget and select Properties.
The RSS Reader dialog box opens. On the General
tab, select a color from the RSS reader
title color palette. Click OK
to save changes. |
|
Select the background color of the widget |
In Flash
Mode or Interactive Mode,
right-click the widget and select Properties.
The RSS Reader dialog box opens. On the General
tab, select a color from the Background
color palette. Click OK
to save changes. |
|
Select the color of the widget’s border |
In Flash
Mode or Interactive Mode,
right-click the widget and select Properties.
The RSS Reader dialog box opens. On the General
tab, select a color from the Border Color
palette. Click OK
to save changes. |
|
Select the background color to use to display news items in the widget
|
In Flash
Mode or Interactive Mode,
right-click the widget and select Properties.
The RSS Reader dialog box opens. On the NewsItem
tab, select Colors from the first
drop-down list. Select Background
from the second drop-down list. Select a color from the Background
color palette. Click OK
to save changes. |
|
Select the background color displayed for news items when a cursor hovers
over the item in the widget |
In Flash
Mode or Interactive Mode,
right-click the widget and select Properties.
The RSS Reader dialog box opens. On the NewsItem
tab, select Colors from the first
drop-down list. Select Rollover
background from the second drop-down list. Select a color from the Rollover
background color palette. Click OK
to save changes. |
|
Select the font color to use to display news items in the widget |
In Flash
Mode or Interactive Mode,
right-click the widget and select Properties.
The RSS Reader dialog box opens. On the NewsItem
tab, select Colors from the first
drop-down list. Select Font
from the second drop-down list. Select a color from the Font
color palette. Click OK
to save changes. |
|
Select the font color to use to display news items when a cursor hovers
over the item in the widget |
In Flash
Mode or Interactive Mode,
right-click the widget and select Properties.
The RSS Reader dialog box opens. On the NewsItem
tab, select Colors from the first
drop-down list. Select Rollover
Font from the second drop-down list. Select a color from the Rollover
font color palette. Click OK
to save changes. |
|
Select the font color to use for news items that have been read |
In Flash
Mode or Interactive Mode,
right-click the widget and select Properties.
The RSS Reader dialog box opens. On the NewsItem
tab, select Colors from the first
drop-down list. Select Read
Articles from the second drop-down list. Select a color from the
Read Articles color palette. Click OK
to save changes. |
|
Select the background color to use to display news items that are selected
in the widget |
In Flash
Mode or Interactive Mode,
right-click the widget and select Properties.
The RSS Reader dialog box opens. On the NewsDetail
tab, select a color from the Background
color palette. Click OK
to save changes. |
|
Select the font color to use to display news items that are selected
in the widget |
In Flash
Mode or Interactive Mode,
right-click the widget and select Properties.
The RSS Reader dialog box opens. On the NewsDetail
tab, select a color from the Font color
palette. Click OK
to save changes. |