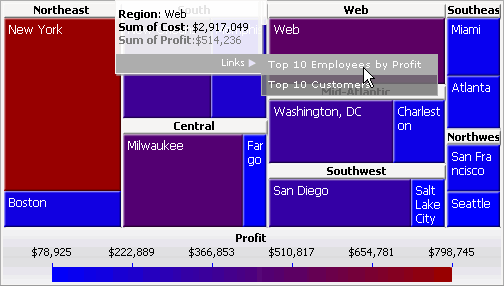
Linking allows users to connect from a widget, known as the source in a document, to another document or report, known as the target. For example, you can link a widget displaying sales information by customer region to a related document, such as the top ten employees by profit. The user can then click the link in the widget to view the document, compare data, or retrieve additional information.
If a link is added to an attribute in the widget's Grid/Graph, the target report or document is displayed in the tooltip associated with the attribute when the widget is displayed. In the image below, two documents have been added as links to the Region attribute. When the user hovers the mouse over the Web region, the Links menu is displayed. The user can select a linked document from the menu to open it.
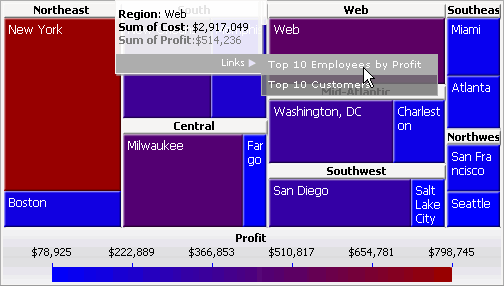
You can add links to the following widgets:
For information on how to add links to each widget, and which widget element can be used to display a link, see:
Before creating links in a widget, you should:
Create the source and target documents and reports.
Create a Data Cloud, Heat Map, Interactive Bubble Graph, or Microcharts widget in the target document. For instructions, see Inserting a widget into a document.
Know what types of prompts the targets require and how they will be answered. The following table describes prerequisites for different prompt answer methods:
|
Prompt Answer Method |
Prerequisite |
|
Answer with the same prompt from the source |
|
|
Use default answer |
|
|
Answer dynamically |
|
|
Answer with an empty answer |
|
|
Answer using current unit |
|
|
Answer using all valid units |
|
This procedure assumes that you have already created a widget in a document.
Run a document in Design Mode.
Right-click an attribute in the widget's Grid/Graph, then select Edit Links.
Click New to create a new link, or skip to the next step if this is the first link you are creating for this report.
Type a name for the link in the Url display text field.
To define the link
Click the Select
Target button  below Run this report
or document to find and
select
the target report or document. The Select Target dialog box opens.
below Run this report
or document to find and
select
the target report or document. The Select Target dialog box opens.
In the Select Target dialog box, navigate to and select the target report or document. Click OK to close the dialog box.
To apply prompt answers to the target report if it contains prompts
The box below the Run this report or document field contains a list of any prompts included in the target report or document. Select a target prompt from the box.
Select a prompt answer method from the drop-down box:
Answer
with the same prompt from the source: Select this option if you
want to use the same prompt answers for both the source report and the
target report or document.
Note: This option will only work when the source and
target use the same prompt.
Prompt User: Select this option if you want to prompt the user for answers in the target report or document after you run them. You can enter your prompt answers manually if you select this option. For example, a prompt requires for you to enter a customer age. Instead of having to choose the age number from a list, you can enter the number in the prompt answer text box.
Answer
with an empty answer: You can select this option if you want to
ignore the prompt in the target, which means that the prompt is not answered.
No prompt answer is provided from the source and you are not prompted
to provide answers.
Note: If the prompt is required, the prompt is still executed
when you click this link, since a prompt answer must be provided.
Use Default Answer: Select this option to use the default prompt answers for the target report or document.
Answer dynamically: You can select this option if you want to answer the prompt using the object selected in the source. Available for attribute element prompts and value prompts only.
Answer using current unit: Select this option if you want to answer the prompt using the object that you select in the source. This is similar to the Answer dynamically prompt answer method. Available for hierarchy prompts only.
Answer using all valid units: Select this option if you want to answer the target prompt with any object to the left of or above the object that you select in the source. In other words, this method passes all the selections made on the source, rather than just the selection made for the link. Available for hierarchy prompts only.
Repeat the above steps, starting with To apply prompt answers, for each prompt in the target.
Specify the prompt answer method for any other prompts
Any other prompts are those prompts that are not in the target when you are creating the link, such as prompts added to the target later. By default, the Prompt user method is selected for these prompts, but you can change the method.
Select Any other prompts in the box.
Select a prompt answer method from the following list; only these methods are available for the Any other prompts option:
Answer with the same prompt from the source
Prompt user
Answer with an empty answer
Use default answer
Note: See the previous list of prompt answer methods for brief descriptions of each.
Select the Open in new window check box to have the target open in a new window. This allows the target and the source to be visible simultaneously.
Click OK to save changes and return to the document.
Once a report or document is linked to a widget, the user can access the link using a tooltip in the widget.
Open the document containing the widget in Flash Mode.
Hover the cursor over a bubble, rectangle, or other widget element associated with the linked attribute to display a related tooltip.
Hover the cursor over Links. A list of linked reports and documents is displayed.
From the Links menu, select a report or document to open it.
Related topics